Mac Os For Vmware
VMware Unlocker is a program that allows you to install Mac OS X onto any computer using VMWare or VirtualBox to create a Hackintosh. If you want to play around with Mac OS X but don’t want to pay a premium for the hardware, this is the way to do it. You can install and use Mac OS X on many Intel-based computers and experiment to your heart’s content. This tutorial will walk you through how to run Mac OS X in Windows 10 with VMware Unlocker.
A Hackintosh is the popular term for installing Mac OS X onto a non-Apple device such as a normal PC. The OS will work much the same as on an Apple but within a virtual machine. As long as you follow these instructions exactly, you should notice no difference in terms of usability and utility between a genuine Mac and a Hackintosh.
Install VMware Tools on mac OS Sierra to Enhance VM Performance; When the VMware tools installed, now step through setting up your mac which is essential after installation. Click the link below and follow the steps. Perform Post-Installation Tasks On MacOS High Sierra; Check out the video tutorial. Install Mac OS X Yosemite on VMware, and it is the 11th major release of Mac, Apple company. Therefore, this version of Mac OS X Yosemite is 10.10 and it was the old version of macOS operating system among the other operating systems.
You will need an Intel-based computer running Windows 10. You will need virtualization enabled in your UEFI/BIOS, a copy of VMware Unlocker, 7-Zip and Mac OS X for VMware. There are lots of sources of Mac OS X and I only link to one. If you want to use another, as long as it’s compatible with VMware and Hackintosh setups you’re all good. This version of Mac OS X is Yosemite and comes with VMware OS X files for use with VMware Unlocker.
Setting everything up
If you have an Intel PC and have downloaded the files above, we can get started. The Mac OS X download is around 6GB so if you haven’t gotten it already, you might want to start the download ahead of time.
Once you’re ready, it’s time to get going.
- Reboot your computer and load into the UEFI/BIOS. Hit Delete when your keyboard lights up to access this.
- Navigate to wherever Virtualization is within your BIOS and enable it. Different manufacturers put it in different places so explore to find yours.
- Boot into Windows once enabled.
- Install VMware Workstation from here.
- Install 7-Zip or other free archiving tool if you don’t already have it.
- Download VMware Unlocker, extract it somewhere and install it. It will patch VMware Workstation so it will load Mac OS X.
- Open your Mac OS X folder and run both win-install.cmd and win-update-tools.cmd as an administrator.
- Open VMware Workstation and select Open a Virtual Machine.
- Select the Mac OS X VMX file you downloaded and open it.
- Select Edit virtual machine settings within VMware Workstation.
- Select Options and Version and set it to Mac OS X 10.7.
- Change any other options you see fit such as memory, disk space and so on.
- Select Power and Start Up Guest when you’re ready.
- Follow the Mac OS X installation wizard that will appear. It takes a few minutes but is very good.
- Go back to VMware Workstation and select Settings.
- Navigate to CD/DVD and browse to the darwin.iso file from within the Mac OS X folder you downloaded.
- Check the box next to Connected at the top.
- Go back to Mac OS X and you should see a popup for VMware Tools. If you don’t, reboot the VM.
- Install VMware Tools when prompted and reboot again.
- Go back to VMware Workstation and select Settings.
- Navigate to CD/DVD and browse to the BeamOff.iso file from within the Mac OS X folder.
- In Mac OS X navigate to System Preferences and Users and Groups.
- Select your account and then Login Items.
- Select the small ‘+’ icon in the left and select BeamOff.
- Reboot if prompted.
Your Hackintosh should now be fully functional. Depending on what file has been uploaded as the Mac OS X source, you may be running Yosemite or El Capitan. If this article has been published for a while, it may be something else completely. If you are prompted by OS X to perform updates, it is safe to do so. When I installed Mac OS X using this method I was prompted to upgrade to El Capitan. It took a little while but it installed and worked without any problems.
BeamOff is optional and works mainly to improve website performance. If you’re running a high spec PC, you may not need to install it but if you notice slowdowns in your Hackintosh performance, install it and see if it makes a difference.
Mac OS X is not supported with binary translation. To run Mac OS X you need a host on which VMware Workstation supports Intel VT-x or AMD-V. Mukhtar Jafari March 25, 2017 at 10:08 PM Reply. Enable Virtualization Technology from your System BIOS Also add this code smc version = “0” to your vmx file. Heinz March 23, 2017 at 3:12 PM Reply. Apr 06, 2019 Install Mac OS X Yosemite on VMware, and it is the 11th major release of Mac, Apple company. Therefore, this version of Mac OS X Yosemite is 10.10 and it was the old version of macOS operating system among the other operating systems. Open your VMware Player, select your El Capitan Virtual Machine and click 'Play' button. At OS X Installer screen, go to 'Disk Utility' then format your virtual disk with 'OS X Extended' and 'GUID Partition Map'. Open Disk Utility in OS X 10.11 Back to installer screen and install your OS X El Capitan to new virtual disk.
This method isn’t exactly legal so you have to use your own judgment as to whether or not to build your own Hackintosh. TechJunkie isn’t recommending or condoning it but knowledge is free to all and if you’re going to do it, you may as well do it right.
Run Nearly Any Operating System on a Mac. Running Windows on Mac is only the beginning. VMware Fusion lets you choose from hundreds of supported operating systems, from lesser-known Linux distributions to the latest Windows 10 release, to run side by side with the latest macOS release. Oct 23, 2017 macOS, the operating system previously known as Mac OS X, is beautiful, stable, and typically attached to a $1000+ MacBook / iMac. If we want to run macOS on a Windows PC, without the very particular hardware required for Hackintosh, a Mac OS X virtual machine is the next best thing.
That’s all there is to running Mac OS X in Windows 10 with VMware Unlocker. Have you tried it? Had any issues? Tell us about your experience below.
In this article, I am going to show you how to install macOS Sierra 10.12 on VMware Workstation on Windows 10. Apple announced the next version of Mac book’s operation system that is called by the name macOS Sierra at WWDC 2016. Well, this time also Apple has made their changes on the new version of macOS Sierra, like the very first one is that, after fifteen years, Apple has finally ditched the “OS X” moniker. All things old are new again, and the new operating system will just be called “macOS.” We don’t yet know if Sierra carries a “10.12” version number, but with developers getting their hands on the OS later today, we should soon have that question answered.
Apple’s Craig Federighi ran through a whole bunch of new features to be included in the revised operating system. He started by mentioning Continuity and Auto-Unlock, which now combine to let you seamlessly unlock a desktop or laptop Mac merely by bringing your Apple Watch close, using what Federighi described as “time-of-flight networking” to detect the watch’s proximity. It was unclear from the presentation whether or not this feature is an Apple Watch exclusive; Federighi did not explicitly say that Auto-Unlock would work with iOS devices.
Related Post:
Anyway, I’m not going to tell any more about the updates that Apple made in this WWDC 2016 because here you will learn how to install macOS Sierra 10.12 on VMware. If you want to see what’s new in macOS Sierra, iOS, watchOS and tvOS, then click here for more information and updates.
Install macOS Sierra 10.12 on VMware
Update: The Steps below works on macOS Sierra 10.12 Final Version the nearly released by Apple. (20 September)
Now there are several materials that you have to download from the links below.
- Download macOS Sierra Final (1 Part)
- Download macOS Sierra Final (7 Parts)
- Download Patch Tools Folder “Updated.”
- (Patch Tool Password: www.wikigain.com)
Step #1. Extract macOS Sierra Image File
Once you have downloaded the macOS Sierra image file, then you must extract it via WinRAR or 7zip. To unzip the file, right-click on file, then choose “Extract Here.“ It’ll take some minutes to obtain so wait for a while, before moving to the next step.
Step #2. Install VMware Workstation on Your PC
Get the VMware from the link above. Once you have downloaded the VMware player, then Install it on your Windows PC. To install VMware, click on the setup, then hit Next and Next. Finally, click “Finished.” If you have installed already, then that’s okay.
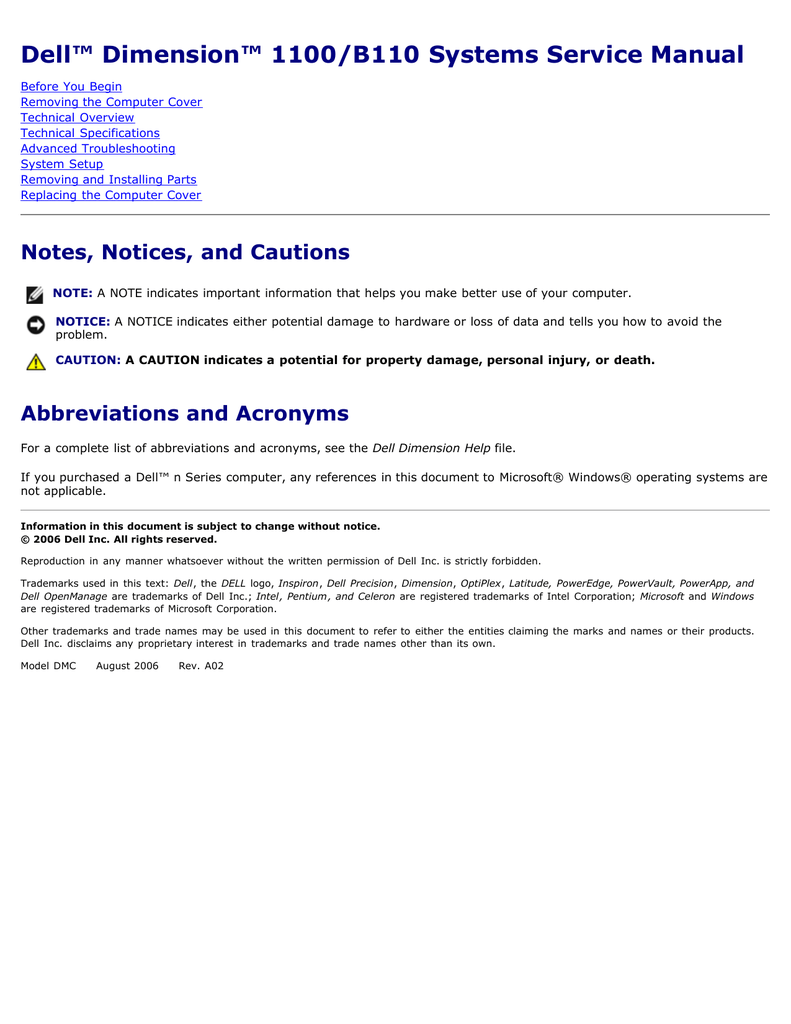 Dell Dimension B110 Pdf User Manuals. View online or download Dell Dimension B110 Owner's Manual. Search Dimension 1100/B110 Documentation Find articles, manuals and more to help support your product. What can we help you to find. Submit Search. Our Support Request online option creates an in-warranty repair request for your Dell PC if you have run a diagnostic test to identify the issue. You can also monitor the activity related to the.
Dell Dimension B110 Pdf User Manuals. View online or download Dell Dimension B110 Owner's Manual. Search Dimension 1100/B110 Documentation Find articles, manuals and more to help support your product. What can we help you to find. Submit Search. Our Support Request online option creates an in-warranty repair request for your Dell PC if you have run a diagnostic test to identify the issue. You can also monitor the activity related to the.
Step #3. Install Patch Tool for VMware
Open “Patch Tool” folder then navigate to win-install and Run as Administrator. It will install the patch file in the VMware player for macOS Sierra and older versions.
Step #4. Create & Edit New Virtual Machine
#1. Now open VMware and click on “File>New Virtual Machine”(Ctrl+N) then select Typical(Recommended) and click Next.
Typical Configuration
#2. Choose “I will install the operating system later” and click Next.
#3. Now select “Apple Mac OS X” from operating system list then select macOS 10.12 from version and click Next.
#4. Name the virtual machine macOS Sierra then browse a location to install the VMX files and click Next.
Define Virtual Machine and Choose Path
#5. Don’t Specify the disk space just select Store virtual disk as a single file and click Next. Because we don’t need this; we will remove it later.
#6. The VMX file for macOS Sierra has been created, so go ahead and click finish.
Ready to Create Virtual Machine
Step #5. Edit Virtual Machine (Ram, CPU, Hard Disk)
#1. Open the macOS Sierra VM window then click on Edit virtual machine settings.
Edit Virtual Machine settings
Note: Don’t run the Virtual Machine before the editing steps finished successfully because it may create problems for you on further steps.
#2. Increase the RAM from 2 GB to 4 GB of RAM.
#3. Increase the CPU processor core from 2 cores to 4 cores.
Set Processor to 4
#4. Now select the hard disk and click Remove.
Remove Hard Disk
#5. When the previous hard drive removed then, click Add then select Hard Disk and click Next.
#6. Select the SATA(Recommended) virtual disk type and click Next.
Select a Disk Type
#7. Now select “Use an existing virtual disk” then click Next.
#8. Click browse and choose the VMDK file from the extracted folder(Step 1), that downloaded macOS Sierra virtual machine(VM) image and tap Finish.
Step #6. Edit VMX File of macOS Sierra VM files
#1. Now navigate to macOS Sierra virtual machine files that you browsed and located in step 4,4. Then navigate to the VMware virtual machine(VMX) and open it with Notepad.
Edit Virtual Machine Code
#2. Scroll down to the end, and type (smc.version = “0”) then press Ctrl+S to save it.
Step #7. Play the Virtual Machine (macOS Sierra)
Open the macOS Sierra VM window then click Power on this virtual machine. When you played the VM, then it should take you to the next step setting up macOS Sierra in VMware.If no then you may miss any action or fail in any move, comment below and we will try our best for you.
Power on this Virtual Machine
Step #8. Perform a Clean Installation of macOS Sierra
Now while installing macOS Sierra or El Capitan on VMware or VirtualBox then we don’t need to install that on separate disk because while editing the VM we choose the virtual disk type SATA, and this is the only way for now to install macOS Sierra or El Capitan on VMware or VirtualBox. So that’s why now in the very next step we have to perform a clean installation and to set up macOS Sierra.
#1. Choose your Country and click on Continue.
Select Your Country
#2. Pick a keyboard Layout and click on Continue.
#3. Now choose your method to transfer information to this Mac and click on Continue.
Transfer Information to this Mac
#4.Enable location services and click on Continue.
Enable Location Services
#5. In this step, you have to Sign in with your Apple ID. If you have one, then create a free Apple ID to the article, how to create an Apple ID on iPhone, iPad or iPod Touch. If you don’t want to sign in with Apple ID or don’t want to create Apple ID, then Choose Don’t Sign in and Click on Continue.
#6. Agree tothe Terms and Conditions.
Terms and Conditions
#7. Fill out the Full name, Account name, Password, Hint and check the box of Set time zone based on Current location. Then finally click on Continue to create your user account for Mac OS X El Capitan, which will be installed.
#8. Select the options for Diagnostics & Usage and click on Continue.
#9. Wait a little while to Setting Up Your Mac. Then it will run to the desktop of macOS Sierra.
Setting up Your Mac
Finish Installation of macOS Sierra
After performing a clean installation and Set upping your macOS Sierra then you should see your final result that, macOS Sierra has successfully installed on VMware.
For any kinds of error while installing Mac OS X El Capitan and macOS Sierra visit this article.
macOS Sierra Installed on VMware
Step #9. Install VMware Tools for macOS Sierra (Full-Screen Mode)
#1. Right, Click on the macOS Sierra tab then click on Removable Devices > CD/DVD (SATA) > Settings.
#2. From the Devices Status, Check the box of Connected and Connect at power on. Then from the Connection section “Select Use ISO image file:” and click on browse.
Mac Os Unlocker For Vmware 15
Browse ISO Image file
#3. Now Navigate to Patch Tool folder > Tools and select VM Tool.ISO file that you download and click Open.
#4. Now on the Virtual Machine settings click on OK to save the changes that you made.
Mac Os For Vmware Workstation
Save the changes
#5. After that go to OS VM and enter full-screen mode, Wait a while for the file and then it will run automatically, so when VMware Tools dialog box appears then click on Install VMware Tools.
#6. On introduction Page, click on Continue.
VMware Tools Installer
#7. Then click on Install.
#8. Again click on Continue Installation.
Continue Installation
#9. Then type your Password and click on Install Software to allow this.
#10. Wait for Installer to complete the installation process and when the installation was Successful, then click on Restart to finish installing the software.
Restart OS X VM
Done Installation of VMware Tools
So when your OS VM reboots then VMware Tools is installed on your VM, and it must work correctly like Auto selecting the Display Size and other drivers.
It was all about, how to install macOS Sierra 10.12 on VMware. If you faced any problem tell us below by the comment, feel free to say us. We’re waiting for your suggestion.
Searches related to install macos sierra on vmware
mac os sierra vmware image
mac os sierra vmware fusion
mac os sierra iso download
mac os sierra vmware image download
install macos sierra vmware fusion
install macos sierra on virtualbox
mac os sierra iso virtualbox
mac os sierra vmware workstation