Samsung Software Updater
Check New Software Update on Samsung Galaxy J7: A software update is just like your Lunch. Although not as much time oriented as lunch surely equally crucial for your device. When it comes to the functionality of your device, after a certain time you realize a sort of sluggish behavior or also lagging at times. Also, there come various features with advancement in technologies. To grab them all and get rid of any lagging of your device, updating software becomes essential.
Samsung Update is a program that makes it easy to install or update the latest system BIOS, drivers, and applications optimized for Samsung computers. Samsung Update does not support Windows 10 S. An additional service package must be installed for Samsung Update to work properly. The most recent update reverted back to the older Update software Samsung had out there. Much more user friendly, it searches for updates by itself, it knows your model, and it will clearly show you if something needs to be updated. Keep this one Samsung - it's by far the easier interface to use. If it ain't broke, don't fix it! Samsung usually provides minor firmware updates via OTA. The next way of updating the Samsung phone software is by through Samsung Kies which is developed by Samsung Mobile Division. HOW TO UPDATE THE SOFTWARE OF SAMSUNG SMARTPHONES AND TABLETS VIA PC USING samsung kies SOFTWARE Backup all the information on the device phones. Home Support Samsung Samsung Galaxy S8 Samsung Galaxy S8 Software Update Verizon Wireless is pleased to announce a software update for your device. This software update has been tested to optimize device performance, resolve known issues and apply the latest security patches. Jul 25, 2019 Samsung Update is a useful application designed for Samsung computer users who want to keep their computer and software updated. This tool allows you to.
And that is exactly what we will be discussing today. In this article, we have mentioned for you various methods that will help you to check any software updates, if available.
What is a Software Update?
Before knowing what software update is let see in one single line what software means. A software is a set of documentations, data, and programs to use them. Update in a software simply means a change in the data on which the software works.
A software update may sound like way too technical, is just as much important to your device as the fuel for your vehicle. Software updates are nothing but corrections in the earlier features or what we can also call as enhancements. Through these updates, you help your Samsung Galaxy J7 run better and more smoothly.
The changes that an update brings in your device help to work it better and efficiently. At times with updates, you get newer features on your device. These software updates ensure the betterment of your device, more of security and a lot more safety.
| Device Name | Status |
| J700F | Working |
| J700F/DS | Working |
| J700H/DS | Working |
| J700M | Working |
| J700M/DS | Working |
| J700T | Working |
| J700P | Working |
Must Check: GB Whatsapp Apk, Spotify Premium Apk and Lucky Patcher Apk.
Samsung syncmaster sa300 driver windows 7. A Samsung expert at Best Buy will call to schedule your Galaxy S10 try out. Please share your ZIP Code to find a nearby Best Buy to try out your next phone., our Samsung expert wants to know about you so that he can assist you better.
How to Check a New Software Update on Samsung Galaxy J7?
Method 1: Check New Software Update by Forcing a System Update Check

Before getting into the actual process, let me bring it to your notice that this method may or may not work even if your Samsung Galaxy J7 is slated for an update. Also, this method will not create any update if there is no update already available. The mechanism for this method works for a certain number of people who claim that using the dialer you can force your phone to check for available updates.
Step 1. Open the dialer of your Samsung Galaxy J7.
Step 2. Now in the Dialer, dial *#*#2432546#*#*. Your phone after dialing this will automatically check for updates.
Step 3. Now see if you receive the Checking Succeededmessage in the notification bar. If it appears, the connection has been made however, this does not necessarily mean that an update is available for Samsung Galaxy J7.
Step 4. If any update is available you can download it from the message that appears on your screen.
Dont Miss: Download Supersu, Download Magisk Manager and Download TWRP Recovery.
Method 2: Check New Software Update via Checking for System Updates
You can also find new updates from the settings menu.
Step 1. Go to the Settings Menu on your Samsung Galaxy J7. In the bottom of the menu, tap on About Device Option.
Step 2. If there is no About Device Then you may tap on the System option.
Step 3. In some of the Samsung Galaxy J7, you will come across the System Updates option in the Main Settings menu below “About Device“.
Step 4. Now click on the System Updates. which may also be called as “Software Updates” or “Download Updates Manually”.
Step 5. Now tap on the Check for Update Option. Tap Ok if any confirmation message pops up on your screen.
Step 6. Tap Download or Yes if an update is available. Once the update starts downloading on your device.
Step 7. Now tap on the Install Now after the update has been downloaded. The process may take a while for the update to install.
Must Check: How to boot Samsung Devices into Safe Mode
Method 3: Check New Software Update through Checking for App Updates
Updates do not only include for the whole Android Operating System but also updates for part of the system. This includes the applications as well. Updating Applications plays an important role in the smooth running of the system. And hence it becomes crucial for any device to have updated apps.
Step 1. Go to the Google Play Store in your Samsung Galaxy J7.
Step 2. Go to the menu option in the Upper Left Corner in the Play Store App.
Step 3. Tap on the My Apps and Games in the Menu Option.
Step 4. Now tap on Update All to install all available updates. You can also select only those apps you wish to update. There will not be any updates, if not available.
Just by clicking the Update option, the apps in your device will get updates automatically.
Dont Miss: How to Fix Samsung Devices screen flickering issue
Method 4: Check New Software Update by Smart Switch for Samsung Devices
If you are a Samsung user, then along with the hearing, you must have also experienced the quality and services Samsung Provides to its users. Just like Android, Samsung is no less in enhancing the experiences of its users. And this can be proved by the feature which was traditionally called as Samsung Kies Device Manager and now known as Smart Switch.
With this featured computer program, you can check for the installation of any new updates if available.
Step 1. Open the Official Website of Smart Switch computer Program.
Step 2. Once you visit the website, click on Download for PC Link.
Step 3. Now run the Download installer.
Step 4. Follow the instructions you receive to install Smart Switch.
Step 5. Now with the help of USB Cables, connect your Samsung Galaxy J7 device to your Computer.
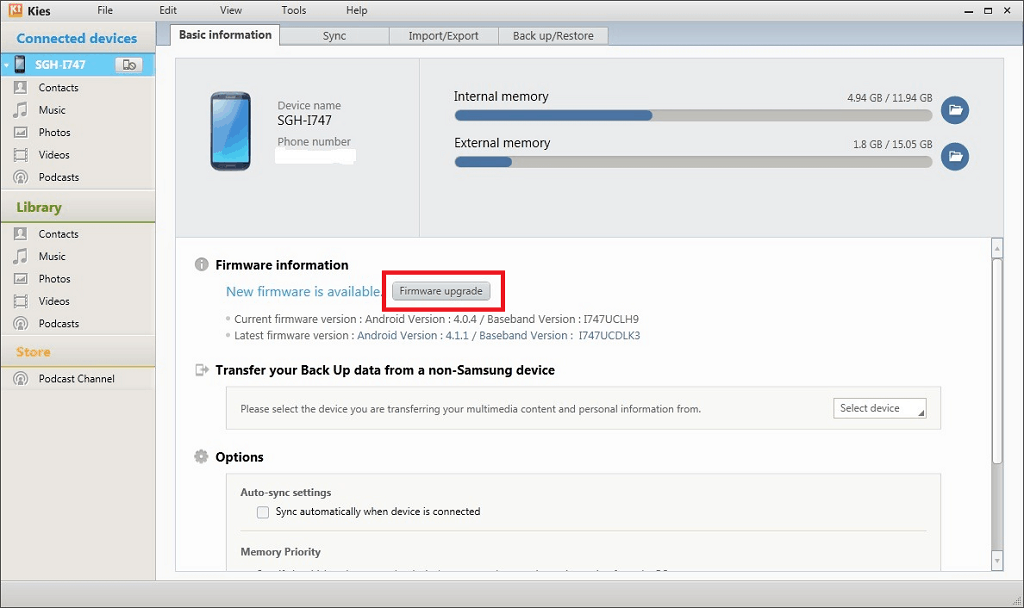
Step 6. Once you have connected your device with the computer, you will see the name of your connected device and its update, if any. Then click on the Update button on the Smart Switch Screen. You will be shown the version that you are updating to.
Step 7.Click OK to start the update. Wait until the updating gets done with. Till then do not interrupt it by pressing any buttons or clicking any options.
Must Check: How to Wipe System Cache Partition on Samsung Devices
Method 5: Update your System Software on Windows
Step 1. On your Windows Computer, in the left bottom corner of your screen, click on the Windows Icon in your task bar to open the Start Menu.
Step 2. Now click on the All Programs tab.
Step 3. Then press on the Windows Update.
Step 4. Once the Windows Update opens, on the top left side of click on “Check For Updates“.
Step 5. Windows now checks for updates. Once it is done checking them all, click on the install button if any update is available.
Step 6. When the updates have finished installing, you will have to restart your computer.
Check Out: Samsung Devices Problems And Solutions.
Some Features of Samsung Galaxy J7:
- The Samsung Galaxy J7 was launched in June 2015.
- The display type on Samsung Galaxy J7 is Super AMOLED Capatitive touchscreen with 16M colors.
- The screen size is 5.5 inches and 720*1280 pixels and 16:9 ratio.
- The Android OS is of Android 5.1 Lollipop.
- The device contains Qulacomm MSM8939 Snapdragon 615 Exynos 7580 Octa chipset.
- An Octa-core CPU and Adreno 405 Mali-T720MP2 GPU.
- The device has a Single 13 MP with an LED Flash, Panorama, HDR and selfie camera being of 5 MP.
- The battery of Samsung Galaxy J7 is removable with Li-Ion 3000 mAh Battery.
- The color of the device being Black, Gold, White. it is priced at about 200 EUR.
Rounding Up:
Just like charging your device, a System update is also one such essential task to be done on any Android Smart Phone. For keeping your Samsung Galaxy J7 away from viruses, malware and making it less vulnerable to such threats, a system update is essential. Installing these updates makes your device run better and give you a smooth hurdle free experience.
This was all about checking any new software Update on Samsung Galaxy J7. I Hope you guys found the article useful. Keep visiting our Page for more such articles. Or you can also subscribe to our newsletter for timely notifications of our posts.
Happy Androiding 😊
To help you with the software update for your Samsung device, this page contains the following information:
- Wi-Fi Only Over The Air (OTA) Programming
- Server-Initiated Software Update Instructions
- User-Initiated Software Update Instructions
- Software Update while Roaming
Note: Estimated software download time is 6-10 minutes. Estimated software update time is 6-10 minutes.
Wi-Fi Only OTA Programming - Wi-Fi Exclusive Update
If Wi-Fi is enabled and your device is connected to a Wi-Fi network, your device will be able to receive and download new software updates.
- The download will take place when the device is in Wi-Fi coverage, but coverage does not need to be consistent. You can use multiple Wi-Fi networks and disconnect from/reconnect to Wi-Fi, and the update will continue to download from where it left off until complete.
- When the download is complete, you'll receive a notification that there's a new software update available for installation. Tap Install Now to continue with installation. The device will power off and back on and the installation process will begin.
Samsung Software Update 2019
You've successfully updated your software.
Server-Initiated Software Update
You'll be notified on your device that a software update is available.
- Select Install now and your device will power off and back on and the installation process will begin. Tap OK to begin the installation.
Note: If you choose Defer, this will delay installation and you'll be taken back to the Home screen. The software update message will appear periodically until you install the update. - After you've received first notification of the software update, you can manually initiate by going to Home > Applications > Settings > About Device > Software updates. Under System updates, tap Restart & install to install the update. Your device will power off and back on and the installation process will begin.
- Once the installation is complete, the device will power off and then back on again.
You've successfully updated your software.
User-Initiated Software Update
This process allows a user to navigate through the device options to seek updates.
Samsung Software Updater Download
- From the Home screen, tap the Menu Key > Settings > About phone > Software updates > Check for Updates.
- If your device finds a new software update, tap Download now. When complete, a screen will appear advising you that the new version of software is ready to be installed. Tap Install update.
- The device will power down and power back on. A screen will appear stating that the installation has been completed. Tap OK.
You've successfully updated your software.
System Update while Roaming
If you're roaming, you won't receive a software update notice. To update, you'll need to either enable Wi-Fi and wait for the update notice to appear or manually update by going to Home > Application > Settings > About device > Software updates.
To enable Wi-Fi:
- Go to Settings > Wireless & networks.
- Tap Wi-Fi.
- To connect to an available Wi-Fi network, select Wi-Fi settings and select an available Wi-Fi network or manually add a Wi-Fi network.
If the software update fails to install, you'll get an error screen. However, this only means the software didn't install properly. The device will power back on with original software and will prompt you again to install the software update.
If you don't have a strong connection to Wi-Fi or the Verizon Wireless network, you may not be able to perform a software update over the air. Instead, you can connect your device to a computer with Internet access. Connect your device to your computer using your USB cable, then download the Software Upgrade Assistant tool to your computer, which will check for software updates and initiate the software update process.